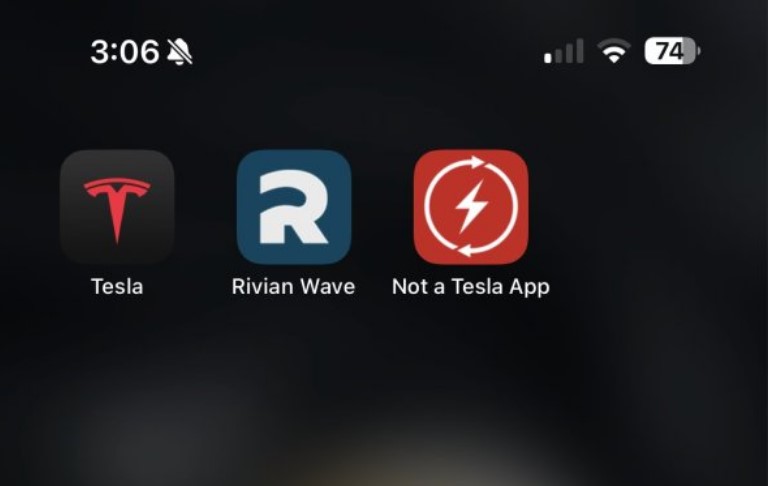Η Apple κυκλοφόρησε την τελευταία ενημέρωση λογισμικού για iPhone, iPad και MacOS.
Παρόλο που η ενημέρωση περιλαμβάνει πολλές νέες λειτουργίες, όπως την υποστήριξη RCS μηνυμάτων κειμένου, ένα προσαρμοσμένο Κέντρο Ελέγχου και πολλές άλλες δυνατότητες, θα επικεντρωθούμε σε εκείνες που αφορούν την Tesla και την εφαρμογή της Tesla (Tesla app).
- Κέντρο Ελέγχου
- Προσαρμογή του Εικονιδίου του Tesla App
- Κουμπιά Κλειδώματος Οθόνης
- Κλείδωμα του Tesla app με Face ID
- Δημιουργία μιας Συντόμευσης Apple και Χρήση Siri
1. Κέντρο Ελέγχου
Με τα iOS και iPadOS 18, η Apple αναμόρφωσε το Κέντρο Ελέγχου.
Οπτικά, παραμένει πολύ παρόμοιο με την προηγούμενη ενσάρκωσή του, εκτός από το ότι τώρα μπορείτε να το προσαρμόσετε με διάφορους τρόπους. Πρώτον, μπορείτε να αλλάξετε το μέγεθος κάθε κουμπιού. Τα περισσότερα εικονίδια μπορούν να προσαρμοστούν ώστε να καταλαμβάνουν ένα μόνο τετράγωνο, δύο θέσεις ή τέσσερα.
Αν και η Tesla δεν υποστηρίζει ακόμη καμία εγγενή ενέργεια για το Κέντρο Ελέγχου, μπορείτε να δημιουργήσετε τη δική σας συντόμευση χρησιμοποιώντας την εφαρμογή Shortcuts της Apple και να την προσθέσετε στο Κέντρο Ελέγχου (βλ. παρακάτω). Η ενέργεια μπορεί να προθερμάνει/προψύξει την καμπίνα, να ξεκινήσει τη φόρτιση, να ξεκλειδώσει το όχημα ή να εκτελέσει πολλές άλλες ενέργειες. Για να ορίσετε μια προσαρμοσμένη ενέργεια, απλώς σύρετε προς τα κάτω για να εμφανιστεί το Κέντρο Ελέγχου, πατήστε το εικονίδιο συν (+) στην επάνω αριστερή γωνία και επιλέξτε «Προσθήκη ελέγχου» στο κάτω μέρος.
2. Προσαρμογή του Εικονιδίου του Tesla App
Το iOS 18 προσθέτει επίσης υποστήριξη για σκούρα εικονίδια και προσαρμοσμένες επιλογές απόχρωσης. Αυτό σημαίνει ότι τώρα έχετε ένα βαθμό ελέγχου για το πώς φαίνεται το εικονίδιο της εφαρμογής Tesla. Για να χρησιμοποιήσετε σκούρα εικονίδια ενώ η Σκούρα Λειτουργία είναι ενεργοποιημένη στο τηλέφωνο, πατήστε και κρατήστε πατημένο οποιοδήποτε εικονίδιο εφαρμογής και επιλέξτε «Επεξεργασία αρχικής οθόνης». Όταν τα εικονίδια αρχίσουν να κουνιούνται, πατήστε το κουμπί «Επεξεργασία» στην επάνω αριστερή γωνία και επιλέξτε «Προσαρμογή».
Στο κάτω μέρος της οθόνης, θα μπορείτε τώρα να επιλέξετε μεταξύ διαφόρων μεθόδων προσαρμογής των εικονιδίων των εφαρμογών σας. Μπορείτε να επιλέξετε από δύο μεγέθη εικονιδίων εφαρμογών, να επιλέξετε ελαφριά/σκούρα εικονίδια εφαρμογών και να επιλέξετε ένα χρώμα για να βάψετε όλα τα εικονίδια.
Το σκούρο εικονίδιο της Tesla είναι ένα κόκκινο Τ σε μαύρο φόντο, ενώ το ανοιχτό εικονίδιο παραμένει το ίδιο λευκό Τ σε κόκκινο φόντο. Η επιλογή «Απόχρωση» σας επιτρέπει να βάψετε όλα τα εικονίδια των εφαρμογών σας με την προτιμώμενη απόχρωση.
3. Κουμπιά Κλειδώματος Οθόνης
Το iPhone διαθέτει δύο εικονίδια κλειδωμένης οθόνης για αρκετά χρόνια, τα οποία περιλαμβάνουν συντομεύσεις για τις εφαρμογές φακού και κάμερας. Ωστόσο, με αυτήν την ενημέρωση, μπορείτε τώρα να αντικαταστήσετε αυτά τα εικονίδια με άλλες εφαρμογές ή προσαρμοσμένες ενέργειες.
Δεδομένου ότι η εφαρμογή Tesla δεν υποστηρίζει ακόμη καμία ενέργεια, θα πρέπει πρώτα να δημιουργήσετε μια συντόμευση και στη συνέχεια μπορείτε να την εφαρμόσετε εδώ ή στο Κέντρο Ελέγχου. Η δημιουργία μιας συντόμευσης για προκλιματισμό της καμπίνας είναι μία από τις πιο χρήσιμες επιλογές, καθώς σας δίνει πρόσβαση με ένα άγγιγμα για την ψύξη του οχήματος σας.
Για να ρυθμίσετε τα προσαρμοσμένα κουμπιά κλειδωμένης οθόνης, θα πρέπει πρώτα να κλειδώσετε το τηλέφωνο σας. Στη συνέχεια, πατήστε στην ταπετσαρία σας σε οποιοδήποτε κενό σημείο. Επιλέξτε «Προσαρμογή» και στη συνέχεια επιλέξτε την κλειδωμένη οθόνη. Θα δείτε στη συνέχεια πολλές επιλογές για να προσθέσετε widgets ή να αφαιρέσετε τα εικονίδια από την κλειδωμένη οθόνη σας. Ξεκινήστε αφαιρώντας ένα από τα εικονίδια στο κάτω μέρος και στη συνέχεια πατήστε το κουμπί + για να προσθέσετε ένα νέο. Αυτό θα μπορούσε να είναι η εφαρμογή Tesla ή μια συγκεκριμένη συντόμευση. Εάν θέλετε να χρησιμοποιήσετε μια συντόμευση, θα πρέπει να επιλέξετε «Shortcut Control Title». Μόλις εμφανιστεί το μενού, απλώς επιλέγετε τη συντόμευση που δημιουργήσατε.
4. Κλείδωμα του Tesla app με Face ID
Με το iOS 18, η Apple εισήγαγε επίσης τη δυνατότητα κλειδώματος ή απόκρυψης ορισμένων εφαρμογών. Μπορείτε να κλειδώσετε μια εφαρμογή ώστε να απαιτεί Face ID πριν κάποιος μπορέσει να την ανοίξει. Για να τη ρυθμίσετε, απλώς πατήστε και κρατήστε πατημένο το εικονίδιο της εφαρμογής που θέλετε να κλειδώσετε και στη συνέχεια επιλέξτε την επιλογή «Απαιτεί Face ID». Όπως τα περισσότερα πράγματα στο iOS, εάν το Face ID αποτύχει, μπορείτε ακόμα να ανοίξετε την εφαρμογή με τον κωδικό πρόσβασης του τηλεφώνου σας. Εάν προτιμάτε να αποκρύψετε μια εφαρμογή, η διαδικασία είναι παρόμοια. Θα πρέπει να επιλέξετε «Απαιτεί Face ID» και στη συνέχεια το τηλέφωνο θα σας ζητήσει αν θέλετε απλώς να απαιτήσετε Face ID ή αν θέλετε να αποκρύψετε την εφαρμογή.
Εάν επιλέξετε να αποκρύψετε την εφαρμογή, το εικονίδιο της εφαρμογής θα αφαιρεθεί από την αρχική σας οθόνη και η εφαρμογή θα εμφανίζεται μόνο στο φάκελο «Απόκρυψη» στην Εφαρμογή Βιβλιοθήκη. Για να αποκτήσετε πρόσβαση στην Εφαρμογή Βιβλιοθήκη, σύρετε προς τα αριστερά αφού φτάσετε στην τελευταία αρχική οθόνη. Για να εμφανιστεί μια λίστα με τις κρυφές σας εφαρμογές, πατήστε το φάκελο «Απόκρυψη» στο κάτω μέρος και επαληθεύστε με Face ID.
Να θυμάστε ότι το κλείδωμα ή η απόκρυψη της εφαρμογής σας έρχεται με αρκετά μειονεκτήματα. Εάν κλειδώσετε την εφαρμογή σας, τότε όλες οι ειδοποιήσεις της Tesla δεν θα είναι αναγνώσιμες χωρίς πρώτα να επαληθεύσετε με Face ID.
5. Δημιουργία μιας Συντόμευσης Apple και Χρήση Siri
Μπορείτε να δημιουργήσετε τη δική σας προσαρμοσμένη ενέργεια με τις Συντομεύσεις της Apple. Μπορούν να είναι εξαιρετικά απλές, όπως το ξεκλείδωμα του οχήματος σας, και απαιτούν μόνο μερικά λεπτά για να ρυθμιστούν.
Για να δημιουργήσετε μια συντόμευση που θα μπορούσε να χρησιμοποιηθεί στο Κέντρο Ελέγχου, στην Κλειδωμένη Οθόνη ή ως το κουμπί Δράσης, ανοίξτε την εφαρμογή Συντομεύσεις της Apple.
Μόλις βρεθείτε εκεί, πατήστε το σύμβολο συν (+) στην επάνω δεξιά γωνία της εφαρμογής. Στο κάτω μισό της οθόνης, μετακινηθείτε προς τα πάνω μέχρι να βρείτε την εφαρμογή Tesla και πατήστε την. Θα δείτε στη συνέχεια μια λίστα με όλες τις υποστηριζόμενες λειτουργίες της Tesla.
Μπορείτε να πατήσετε σε οποιαδήποτε ενέργεια, όπως «Έναρξη» κάτω από «Προκλιματισμός Οχήματος» ή «Ξεκλείδωμα οχήματος». Αφού επιλέξετε την προτιμώμενη επιλογή σας, θα πρέπει να επιλέξετε το όχημα στο οποίο εφαρμόζεται, ακόμα κι αν έχετε ένα μόνο όχημα στον λογαριασμό σας. Απλώς πατήστε το κείμενο «Επιλογή Οχήματος» και επιλέξτε το αυτοκίνητό σας.
Εάν θέλετε να ονομάσετε την ενέργεια, μπορείτε να πατήσετε στο όνομα με το κατεβασμένο βέλος στο επάνω κέντρο της οθόνης και να επιλέξετε «μετονομασία». Αφού μετονομάσετε την ενέργεια σας, μπορείτε απλώς να πατήσετε «τελειώσατε» και να εξέλθετε από την εφαρμογή.
Τώρα μπορείτε να εκτελέσετε την ενέργεια απλώς λέγοντας το όνομα της όταν εμφανίζετε τη Siri, όπως «Hey Siri, ξεκίνα το αυτοκίνητο». Μπορείτε επίσης να πάρετε αυτή τη συντόμευση και να την προσθέσετε στο Κέντρο Ελέγχου ή την κλειδωμένη οθόνη για γρήγορη πρόσβαση.